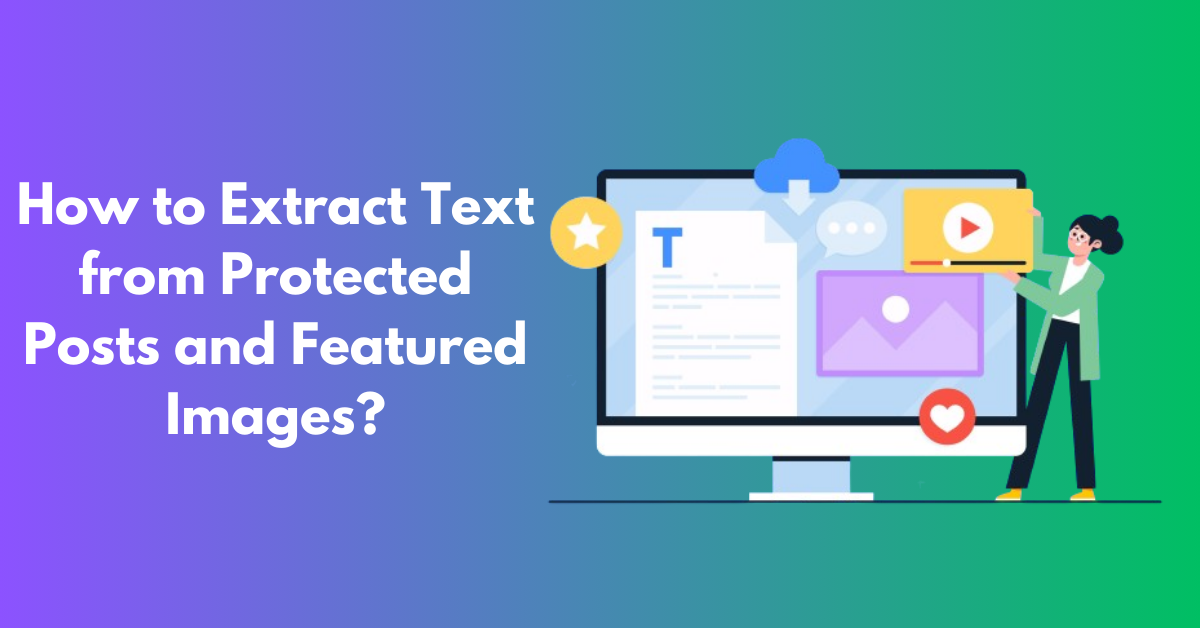
Have you ever found a website with a protected post or image that you really needed the text from but could not copy?
It is really annoying, isn't it?
For example, you might want to save a quote from an article or get text from a meme. But you can not do those things if the content is locked in a way that you can not get to it.
Do not worry about it!
Without going crazy, there are a few different ways to get text out of those protected posts and featured images. Let us look at some easy strategies together, along with some examples.
But first, we need to know how these files or pages are protected.
How Are Posts and Images Protected?
Sometimes it seems impossible to copy text or images directly from a website or picture. There are several ways for websites to keep your information safe. Knowing them would help you understand why it is not so easy to pull out words.
Content Management Systems
A lot of websites are made with WordPress. It has built-in security features. One example of this is restricting right-clicking on a certain post so that readers can not easily copy from it.
Certain sites even take a step further and disable text selection so that it becomes virtually impossible to highlight and copy anything.
An extra layer of security is often added through plugins to make sure that no one can just "select and copy" their content.
JavaScript and CSS Tricks
Web developers usually use JavaScript or CSS to stop people from picking out certain text on their sites.
When you try to highlight some text on some sites, for example, they do not respond to it. This is because the code has made it so that no one can select any text or even use the right-click button on their mouse. This protects all the content on the site permanently.
Image Embedding
Sometimes, the text you want is embedded in an image, like in infographics or memes. These images are locked and you cannot download them.
Also, as the text is part of the image itself, you can’t just highlight and copy it—it’s not treated as text by your browser.
Extracting Text from Protected Posts and Images
Well, the next thing is how to extract text from these protected images and posts. It can be done by several techniques. Let us discuss them one by one.
1. Using OCR Technology
Let’s start with OCR. It stands for Optical Character Recognition. This technology is pretty much magic. It can look at a picture or a scanned document, find the text, and extract text from image. It makes the text editable in just seconds.
In other words, if you have an image that has some words on it that are significant, then you’d go for OCR.
Let's say you are doing research and come across an infographic with some important data on it. Sadly enough, though, copying text is not allowed by the website concerned!
What will you do?
Here’s how you can use an online OCR tool to extract text from image:
- Open the webpage or protected image and take a screenshot of it.
- You can use the Snipping Tool on a Windows PC. On a Mac, all you have to do is press Command + Shift + 4.
- Go to the Web and search for an online OCR tool. It is important to select an efficient and accurate image to text converter for better results. Choose an efficient tool based on user reviews.
- Upload your screenshot to the image to text converter. Some tools provide the drag and drop feature. Others have an upload button. You can use these at per convenience.
- After uploading, press the “Extract now” button. The tool will process the image, and Aha!! You will be able to copy and paste the text where you need it.
2. Using Browser Extensions
If you do not want to take screenshots and post pictures online, browser add-ons can help. They are small tools that can help you extract protected text straight from a website.
Here’s how you can use a browser extension to extract text from image or post:
- Install a Text Extractor Extension from the browser extension store.
- After installing the extension, go back to the post and click on the protected text.
- Activate the extension, and it will extract the text for you. Now you can paste it wherever you need it!
3. Using Developer Tools
If you are good with computers, the browser's built-in developer tools can help you get text out of secure posts. One part of the process is looking at the post's sources.
It might sound complicated but is actually very easy.
For example, you might be looking at a website where all the text has been encrypted so that you can not just right-click on it. There is no doubt that the details are there, but they can not be reached. To get it through developer tools, do the following steps:
- Right-click anywhere on the page (but not on the protected text) and choose "Inspect." You can also press F12 on your keyboard. This opens up the developer tools panel. You can also press “Control + U”. It will directly open up the elements tab.
- Click on the "Elements" tab in the new panel that appears. You’ll see a lot of code, but don’t worry. Scroll through the code, and you’ll likely find the text you’re looking for hidden inside some HTML tags.
- You can also use the search function on your browser and search for specific words or phrases. Press “Control + F” and type any word from the protected text. It will show you the text by highlighting the words in yellow.
- You can just copy the text from where you found it in the code.
Conclusion
And there you go! Three unique approaches to quickly obtaining texts from restricted web pages and featured images. Each one has its own implements and strategies. There is almost always a way to solve a problem with OCR, browser add-ons, developer tools, or screen captures.
However, these techniques should be used responsibly. Always respect other people's intellectual property and copyrights. If you want to use the text for business purposes, you should always ask permission first. Use the techniques now and enjoy the freedom !!


